1 Conseguir Brilhante Lighting Effects do Photoshop Sex Abr 22, 2011 9:15 pm
Conseguir Brilhante Lighting Effects do Photoshop Sex Abr 22, 2011 9:15 pm
Switch
Admin

Resultado:

Passo 1 - O Fundo:
Comece por criar uma nova tela, tamanho 1970 × 1320 pixels. Então, pegue esse pano de fundo personalizado que eu fiz:

Em seguida, vamos combinar isso com outro fundo, então clique na imagem abaixo ou visite o seguinte link e fazer o download deste fundo: http://jakezdaniel.deviantart.com/art/Texture-3B-108044404

Em seguida, reduzir a opção 'Fill' deste fundo segunda a 79% (ver imagem abaixo):

Passo 2 - O Primeiro Plano:
Agora, precisamos que o nosso assunto da imagem de primeiro plano. Nós vamos usar esse menino pouco rocker. Você pode usar a seguinte imagem que eu usei: http://tonya-tjphotography.deviantart.com/art/Rocker-6-86012281 ou você pode usar qualquer uma das suas imagens que você deseja. Uma coisa que você vai notar sobre esta imagem é o cabelo, que vai ser um pouco difícil de extrair. Software como Vertus Fluid Mask pode facilmente extrair essas imagens, mas para este tutorial, vou ser extraí-lo manualmente usando a ferramenta pen tool e vou aplicar algumas técnicas de corte.

Usando a ferramenta pen toll, trace lentamente em torno do assunto, então vá para a aba "Caminhos" e, em seguida, clique direito no caminho que você fez, fazer a seleção, e então você tem o tema do primeiro plano. Se você está um pouco familiarizado com técnicas de extração, leia este artigo sobre tipos de extração no Photoshop .
Observe que existem ainda algumas arestas branco deixado no cabelo, por isso de novo, você pode usar a ferramenta caneta para cortá-lo. Você pode tentar remover manualmente apenas a área branca, mas eu achei mais rápido e eficaz para dar-lhe um corte de cabelo. E para terminar eu usei um soft escovado borracha e Layer> Matting> Defringe (largura 1) e redimensionadas para caber o documento.


Agora vamos fazer alguma sombra para o menino, que ajudará a criar a profundidade de nossa imagem. Para a sombra que eu usei uma soft brush, usando 200px cor preta para pincel a sombra perspectiva (ver imagem abaixo ou use o seu julgamento). Então, vá em Filter> Gaussian Blur 30px> para dar uma sensação mais natural. Reduza a opacidade se necessário, apagar algumas partes sobrepostas negra causada pelo blurr gausian, e você deve ter um resultado parecido com o meu:


Agora, nós precisamos fazer o menino parece menos 'colado' no nosso fundo. Para fazer isso, vamos queimar as bordas do rapaz um pouco, usando a ferramenta Burn com as configurações de 100px, Gama: tons médios, Exposição: 50 e, em seguida, vá até Layer> Ajustes> Brilho / Contraste. Confira a camada de usar máscara de corte e aplicar as seguintes definições:

Adicione um pouco de crack para as paredes para ter mais detalhes e adicionar impacto visual. Você pode usar uma imagem de estoque, ou o pincel seguinte Download

Passo 3 - Adicionando elementos abstratos:
Eu usei uma C4d. Há pacotes de renders C4D por toda a internet, deviantART é um ótimo lugar para começar.

Redimensioná-la e usar desaturate (Ctrl-Shift-U) para fazê-lo em escala de cinza pura. Em seguida, movê-lo em sua posição desejada, para esta imagem, eu queria fazê-la parecer como se fosse asas do menino.

Em seguida, apague algumas áreas que você não quer na sua imagem. Deve coincidir com o assunto do primeiro plano e as sombras que já criou, de forma a permitir a perspectiva de permanecer. Você pode usar a seleção de seu assunto do primeiro plano para remover as áreas e faz parecer que a render é acondicionada em torno do assunto.

Duplicar a camada de C4d, em seguida, trazer de volta a um duplicado para o fundo do menino da camada. Ao fazer isso, você pode adicionar um backup de partes indesejadas apagados, e você pode fazer o reboco se sentir mais sólida.

Passo 4:
Ao fazer os efeitos de luz, eu só usei as ferramentas padrão do Photoshop. Usando a ferramenta caneta para ilustração, você pode desenhar alguns caminhos e afagá-los. Crie uma nova camada, em seguida, definir o seu pincel (dureza definido como 0%), brancos 7px macio. Em seguida, desenhar caminhos ao longo do assunto onde você quer a luz apareça. Enquanto a pentool é ativada, clique direito sobre a superfície, escolher o caminho traçado, e marque a opção "simular pressão" opção.


Abra as opções de mistura e aplique as seguintes configurações para a sua camada.






Duplicar a camada de linha duas vezes e, em seguida, borrar a um duplicado. Filter> Gaussian Blur-> Blur em 10px. Duplicá-la novamente, e fazer um novo grupo e, em seguida, definir a opção de mesclagem para Subexposição Linear (ver imagem abaixo). Linear Dodge é um dos modos de camada mais poderosa na obtenção de efeitos de iluminação de qualidade.
Em seguida, faça uma nova camada e preencha com preto e definir as opções de mistura para Linear Dodge. Pegue a ferramenta pincel, escova e um pouco de vermelho em seu ombro e use este comando CTRL + F três vezes (a esbater-lo novamente). Isto irá aumentar o efeito de brilho da iluminação.

Repita esse processo e tentar fazer algumas Ajustes escova torná-lo maior ou menor. Tente fazer isso 10px, 5px, 3px, o que você quiser. Tente colocar alguns, à camada inferior do menino. Veja como ele cuida de minhas ilustrações e repetindo o processo anterior de camadas agrupadas. Basta experimentar usar borracha macia para disfarçar algumas partes bem. Eu usei motion blur para atingir algum movimento na peça. No geral, eu tinha sete grupos para os efeitos de iluminação.

Efeitos Extra - Etapa 5:
Adicione um pouco de partículas pequenas, como se fosse espirrar longe do menino. Nesta etapa, eu usei um stock nebulosa. Há muitos disponíveis através http://resurgere.deviantart.com/ ou http://hameed.deviantart.com/gallery/?3949421 # Stock :
Coloque-o sobre tela e alterar a opção de mesclagem para Linear Dodge, então desaturar para torná-lo preto e branco. Isto irá adicionar um pouco de contraste extra para a nossa imagem, além de apenas o vermelho. Agora que está desaturated, você pode duplicar e colocá-lo onde quiser, basta jogar ao redor para ver o que dá um bom resultado. Sugiro colocar alguns dos que por trás do menino, para criar uma ilusão agradável e aumentar a profundidade. Apague todas as partes indesejadas usando uma borracha macia.


Passo 6 - Smoke:
Eu adicionei um pouco de fumaça, para a obra original que eu usei uma imagem do estoque de fumo. Infelizmente, eu era incapaz de encontrar a mesma imagem que usei, mas vou ainda mostrar-lhe as partes apagadas da fumaça. Há uma abundância de imagens livres de fumo (http://sxc.hu verificar, por exemplo) e ver o que funciona para você. Se você quer a mesma imagem que eu usei, ele está disponível abaixo:

Basta colar essa imagem de fumaça no documento, mova-o sobre o menino e definir o modo de mesclagem para "Screen" ou "Linear Dodge", dependendo do seu resultado desejado. Você pode ajustar a sua camada fim de alcançar a aparência da fumaça atrás ou na frente dos efeitos de iluminação.

Passo 7 - Mais Efeitos:
Em seguida, pode adicionar efeitos de iluminação incríveis para aumentar drasticamente o impacto visual da peça. Primeiro, crie uma nova camada (Ctrl-Shift-N). Preencha com preto e mudança
a opção de mesclagem para "Linear Dodge". Pegue a ferramenta letreiro retangular, e utilizar a ferramenta gradiente (de branco a transparente), em seguida, apagar as laterais um pouco para torná-la mais macia.


Os ajustes finais Iluminação - Passo 8:
Estamos quase terminando. Agora vamos adicionar mais algumas luzes vermelhas para incorporar a cor extra na peça. Nós estaremos usando uma escova macia, balde de tinta e as opções de mesclagem aqui. Crie uma nova camada, preencha com preto, alterar a opção de mesclagem para "Linear Dodge". Use o pincel e, em seguida referem-se à imagem abaixo:

Estamos essencialmente feito agora, mas devemos fazer alguns ajustes para conseguir maior profundidade e nitidez. Crie uma nova camada, e "Apply Image" (CTRL + ALT + SHIFT-E). Em seguida, vá em Filter> Sharpen> Sharpen-. Em seguida, aplique uma camada de curvas, indo para Curves New Layer-> Adjustment Layer>. Aplicar as seguintes definições:

Depois de aplicar as curvas, adicione uma máscara de camada (Layer> New Layer Mask) e apague algumas da camada de curvas (especialmente em torno da cabeça do menino. Reduza a opacidade para 42%, e então você pode adicionar os seus próprios mapas de gradiente e ajustamentos, se assim escolherem Aqui está o meu resultado após os ajustes.:

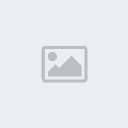
Conclusão
Você pode adicionar mais efeitos que quiser, mas por agora estou satisfeito com o resultado, e espero que vocês também. Lembre-se de continuar a experimentar, como pequenas mudanças podem ter resultados extremamente diferentes e você nunca sabe o que pode acabar parecendo incrível. Espero que você aprendeu alguma coisa com este tutorial, e obrigado pela leitura!
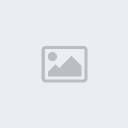

Passo 1 - O Fundo:
Comece por criar uma nova tela, tamanho 1970 × 1320 pixels. Então, pegue esse pano de fundo personalizado que eu fiz:

Em seguida, vamos combinar isso com outro fundo, então clique na imagem abaixo ou visite o seguinte link e fazer o download deste fundo: http://jakezdaniel.deviantart.com/art/Texture-3B-108044404

Em seguida, reduzir a opção 'Fill' deste fundo segunda a 79% (ver imagem abaixo):

Passo 2 - O Primeiro Plano:
Agora, precisamos que o nosso assunto da imagem de primeiro plano. Nós vamos usar esse menino pouco rocker. Você pode usar a seguinte imagem que eu usei: http://tonya-tjphotography.deviantart.com/art/Rocker-6-86012281 ou você pode usar qualquer uma das suas imagens que você deseja. Uma coisa que você vai notar sobre esta imagem é o cabelo, que vai ser um pouco difícil de extrair. Software como Vertus Fluid Mask pode facilmente extrair essas imagens, mas para este tutorial, vou ser extraí-lo manualmente usando a ferramenta pen tool e vou aplicar algumas técnicas de corte.

Usando a ferramenta pen toll, trace lentamente em torno do assunto, então vá para a aba "Caminhos" e, em seguida, clique direito no caminho que você fez, fazer a seleção, e então você tem o tema do primeiro plano. Se você está um pouco familiarizado com técnicas de extração, leia este artigo sobre tipos de extração no Photoshop .
Observe que existem ainda algumas arestas branco deixado no cabelo, por isso de novo, você pode usar a ferramenta caneta para cortá-lo. Você pode tentar remover manualmente apenas a área branca, mas eu achei mais rápido e eficaz para dar-lhe um corte de cabelo. E para terminar eu usei um soft escovado borracha e Layer> Matting> Defringe (largura 1) e redimensionadas para caber o documento.


Agora vamos fazer alguma sombra para o menino, que ajudará a criar a profundidade de nossa imagem. Para a sombra que eu usei uma soft brush, usando 200px cor preta para pincel a sombra perspectiva (ver imagem abaixo ou use o seu julgamento). Então, vá em Filter> Gaussian Blur 30px> para dar uma sensação mais natural. Reduza a opacidade se necessário, apagar algumas partes sobrepostas negra causada pelo blurr gausian, e você deve ter um resultado parecido com o meu:


Agora, nós precisamos fazer o menino parece menos 'colado' no nosso fundo. Para fazer isso, vamos queimar as bordas do rapaz um pouco, usando a ferramenta Burn com as configurações de 100px, Gama: tons médios, Exposição: 50 e, em seguida, vá até Layer> Ajustes> Brilho / Contraste. Confira a camada de usar máscara de corte e aplicar as seguintes definições:

Adicione um pouco de crack para as paredes para ter mais detalhes e adicionar impacto visual. Você pode usar uma imagem de estoque, ou o pincel seguinte Download

Passo 3 - Adicionando elementos abstratos:
Eu usei uma C4d. Há pacotes de renders C4D por toda a internet, deviantART é um ótimo lugar para começar.

Redimensioná-la e usar desaturate (Ctrl-Shift-U) para fazê-lo em escala de cinza pura. Em seguida, movê-lo em sua posição desejada, para esta imagem, eu queria fazê-la parecer como se fosse asas do menino.

Em seguida, apague algumas áreas que você não quer na sua imagem. Deve coincidir com o assunto do primeiro plano e as sombras que já criou, de forma a permitir a perspectiva de permanecer. Você pode usar a seleção de seu assunto do primeiro plano para remover as áreas e faz parecer que a render é acondicionada em torno do assunto.

Duplicar a camada de C4d, em seguida, trazer de volta a um duplicado para o fundo do menino da camada. Ao fazer isso, você pode adicionar um backup de partes indesejadas apagados, e você pode fazer o reboco se sentir mais sólida.

Passo 4:
Ao fazer os efeitos de luz, eu só usei as ferramentas padrão do Photoshop. Usando a ferramenta caneta para ilustração, você pode desenhar alguns caminhos e afagá-los. Crie uma nova camada, em seguida, definir o seu pincel (dureza definido como 0%), brancos 7px macio. Em seguida, desenhar caminhos ao longo do assunto onde você quer a luz apareça. Enquanto a pentool é ativada, clique direito sobre a superfície, escolher o caminho traçado, e marque a opção "simular pressão" opção.


Abra as opções de mistura e aplique as seguintes configurações para a sua camada.






Duplicar a camada de linha duas vezes e, em seguida, borrar a um duplicado. Filter> Gaussian Blur-> Blur em 10px. Duplicá-la novamente, e fazer um novo grupo e, em seguida, definir a opção de mesclagem para Subexposição Linear (ver imagem abaixo). Linear Dodge é um dos modos de camada mais poderosa na obtenção de efeitos de iluminação de qualidade.
Em seguida, faça uma nova camada e preencha com preto e definir as opções de mistura para Linear Dodge. Pegue a ferramenta pincel, escova e um pouco de vermelho em seu ombro e use este comando CTRL + F três vezes (a esbater-lo novamente). Isto irá aumentar o efeito de brilho da iluminação.

Repita esse processo e tentar fazer algumas Ajustes escova torná-lo maior ou menor. Tente fazer isso 10px, 5px, 3px, o que você quiser. Tente colocar alguns, à camada inferior do menino. Veja como ele cuida de minhas ilustrações e repetindo o processo anterior de camadas agrupadas. Basta experimentar usar borracha macia para disfarçar algumas partes bem. Eu usei motion blur para atingir algum movimento na peça. No geral, eu tinha sete grupos para os efeitos de iluminação.

Efeitos Extra - Etapa 5:
Adicione um pouco de partículas pequenas, como se fosse espirrar longe do menino. Nesta etapa, eu usei um stock nebulosa. Há muitos disponíveis através http://resurgere.deviantart.com/ ou http://hameed.deviantart.com/gallery/?3949421 # Stock :
Coloque-o sobre tela e alterar a opção de mesclagem para Linear Dodge, então desaturar para torná-lo preto e branco. Isto irá adicionar um pouco de contraste extra para a nossa imagem, além de apenas o vermelho. Agora que está desaturated, você pode duplicar e colocá-lo onde quiser, basta jogar ao redor para ver o que dá um bom resultado. Sugiro colocar alguns dos que por trás do menino, para criar uma ilusão agradável e aumentar a profundidade. Apague todas as partes indesejadas usando uma borracha macia.


Passo 6 - Smoke:
Eu adicionei um pouco de fumaça, para a obra original que eu usei uma imagem do estoque de fumo. Infelizmente, eu era incapaz de encontrar a mesma imagem que usei, mas vou ainda mostrar-lhe as partes apagadas da fumaça. Há uma abundância de imagens livres de fumo (http://sxc.hu verificar, por exemplo) e ver o que funciona para você. Se você quer a mesma imagem que eu usei, ele está disponível abaixo:

Basta colar essa imagem de fumaça no documento, mova-o sobre o menino e definir o modo de mesclagem para "Screen" ou "Linear Dodge", dependendo do seu resultado desejado. Você pode ajustar a sua camada fim de alcançar a aparência da fumaça atrás ou na frente dos efeitos de iluminação.

Passo 7 - Mais Efeitos:
Em seguida, pode adicionar efeitos de iluminação incríveis para aumentar drasticamente o impacto visual da peça. Primeiro, crie uma nova camada (Ctrl-Shift-N). Preencha com preto e mudança
a opção de mesclagem para "Linear Dodge". Pegue a ferramenta letreiro retangular, e utilizar a ferramenta gradiente (de branco a transparente), em seguida, apagar as laterais um pouco para torná-la mais macia.


Os ajustes finais Iluminação - Passo 8:
Estamos quase terminando. Agora vamos adicionar mais algumas luzes vermelhas para incorporar a cor extra na peça. Nós estaremos usando uma escova macia, balde de tinta e as opções de mesclagem aqui. Crie uma nova camada, preencha com preto, alterar a opção de mesclagem para "Linear Dodge". Use o pincel e, em seguida referem-se à imagem abaixo:

Estamos essencialmente feito agora, mas devemos fazer alguns ajustes para conseguir maior profundidade e nitidez. Crie uma nova camada, e "Apply Image" (CTRL + ALT + SHIFT-E). Em seguida, vá em Filter> Sharpen> Sharpen-. Em seguida, aplique uma camada de curvas, indo para Curves New Layer-> Adjustment Layer>. Aplicar as seguintes definições:

Depois de aplicar as curvas, adicione uma máscara de camada (Layer> New Layer Mask) e apague algumas da camada de curvas (especialmente em torno da cabeça do menino. Reduza a opacidade para 42%, e então você pode adicionar os seus próprios mapas de gradiente e ajustamentos, se assim escolherem Aqui está o meu resultado após os ajustes.:

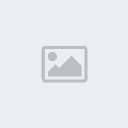
Conclusão
Você pode adicionar mais efeitos que quiser, mas por agora estou satisfeito com o resultado, e espero que vocês também. Lembre-se de continuar a experimentar, como pequenas mudanças podem ter resultados extremamente diferentes e você nunca sabe o que pode acabar parecendo incrível. Espero que você aprendeu alguma coisa com este tutorial, e obrigado pela leitura!
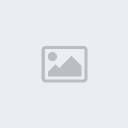


 Início
Início



