1 Criando selo adesivo no Photoshop Seg Abr 25, 2011 2:32 pm
Criando selo adesivo no Photoshop Seg Abr 25, 2011 2:32 pm
Switch
Admin

01. Depois de aberto o Photoshop, crie um novo documento com as proporções de 1024 x 768 pixels/cm e clique em Ok.

02. Crie uma nova camada. Selecione a ferramenta de Letreiro Elíptico
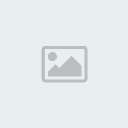
03. Crie um seleção dentro da camada criada e pinte ela com a cor que desejar.

04. Clique em CTRL + D para tirar a seleção e com a ferramenta de Seleção Poligonal crie a seleção conforme mostra a imagem.
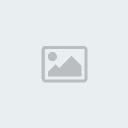
05. Clique CTRL + X e em seguida CTRL + V. E a parte irá surgir como camada. Porém, não iremos trabalhar com ela agora. Selecione a camada do circulo cortado e em seguida adicione um estilo a camada, usando a opção textura e uma sombra projetada e clique em OK.

06. Com o botão direito do mouse, clique encima da camada em trabalho e copie o estilo da mesma e cole o estilo na camada da imagem cortada anteriormente.
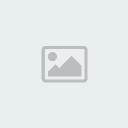
07. Agora gire a imagem cortada. Clique em Editar > Transformação > Girar Verticalmente e depois Girar Horizontalmente. Dê dois clique na em trabalho e altera a cor da mesma e clique em OK.
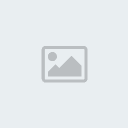
08. Abra uma imagem que deseje colocar no selo, não esqueça de mudar o modo da imagem de normal para Diferença.

09. Depois de ter colocado a imagem no selo, direcione a parte cortada para completar a edição e este é o resultado.
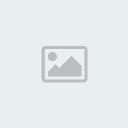

02. Crie uma nova camada. Selecione a ferramenta de Letreiro Elíptico
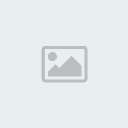
03. Crie um seleção dentro da camada criada e pinte ela com a cor que desejar.

04. Clique em CTRL + D para tirar a seleção e com a ferramenta de Seleção Poligonal crie a seleção conforme mostra a imagem.
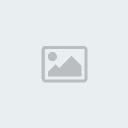
05. Clique CTRL + X e em seguida CTRL + V. E a parte irá surgir como camada. Porém, não iremos trabalhar com ela agora. Selecione a camada do circulo cortado e em seguida adicione um estilo a camada, usando a opção textura e uma sombra projetada e clique em OK.

06. Com o botão direito do mouse, clique encima da camada em trabalho e copie o estilo da mesma e cole o estilo na camada da imagem cortada anteriormente.
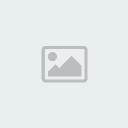
07. Agora gire a imagem cortada. Clique em Editar > Transformação > Girar Verticalmente e depois Girar Horizontalmente. Dê dois clique na em trabalho e altera a cor da mesma e clique em OK.
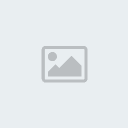
08. Abra uma imagem que deseje colocar no selo, não esqueça de mudar o modo da imagem de normal para Diferença.

09. Depois de ter colocado a imagem no selo, direcione a parte cortada para completar a edição e este é o resultado.
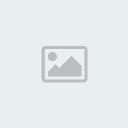


 Início
Início



